
Почему в презентациях лучше использовать изображения с прозрачным фоном?
Слева — изображение с непрозрачным фоном, справа — с прозрачным.

Как найти изображения PNG в Яндекс или Гугл картинках?
Обычно файлы изображений с прозрачным фоном имеют расширение png (от наименования формата файла Portable Network Graphics), так что нам достаточно будет набрать в строке поиска: «гном png», чтобы найти подходящую картинку.
Обратите внимание на «клетчатый» фон изображения в примере поиска Google. Именно таким образом во всех редакторах изображений показывается «прозрачный» фон рисунка.
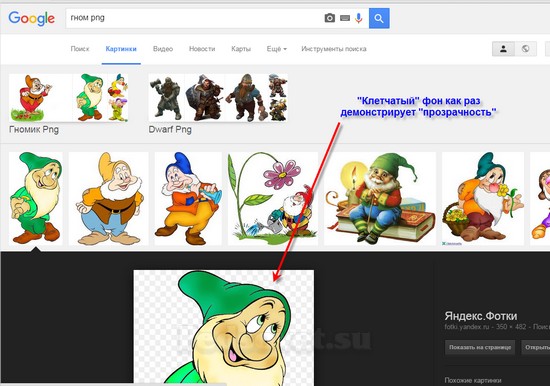
В примере поиска «Яндекса» отображение прозрачного фона будет другим (картинка на темном фоне):
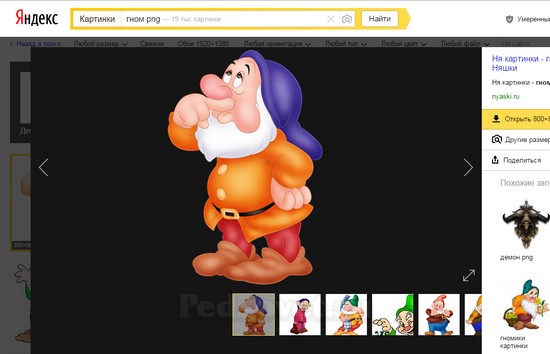
В любом случае, на картинке можно нажать правую кнопку мыши, скопировать ее в буфер обмена и тут же вставить в презентацию, проверить.
К сожалению, не всегда можно найти подходящее изображение в формате png с прозрачным фоном. Но если есть изображение на белом (или любом однотонном) фоне, то этот фон можно сделать прозрачным. Для этого мы воспользуемся мощным и бесплатным графическим редактором Pixbuilder Studio.
Скачать этот редактор можно по ссылке
После скачивания установите и запустите программу.
Шаг 1. Как открыть изображение в редакторе Pixbuilder Studio
Первый способ
Подходит тем, кто пользуется браузерами Google Chrome, Яндекс.Браузер или Firefox.
Найдите картинку в интернете, выведите ее в максимальном качестве на экран браузера, нажмите на ней правую кнопку мыши и выберите Копировать картинку.
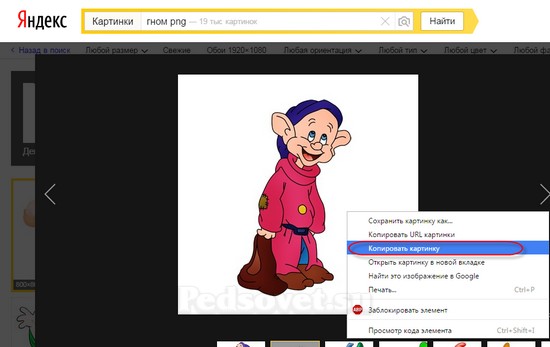
После этого в редакторе выберите меню Файл — Новый.
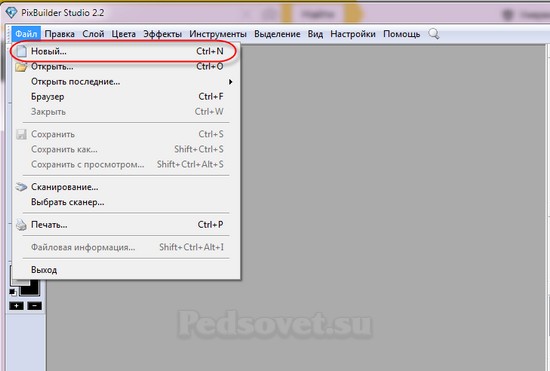
В появившемся окне, не меняя никаких параметров, нажмите ОК.
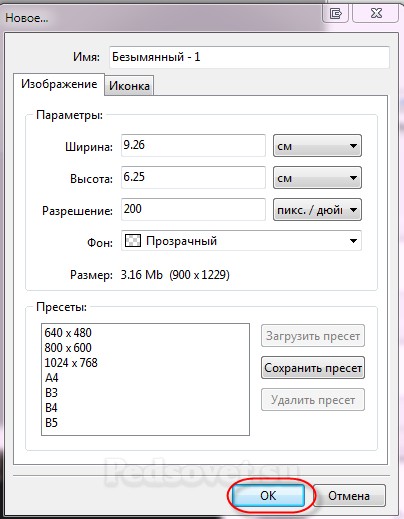
Далее, в меню редактора нажмите Правка — Вставить.
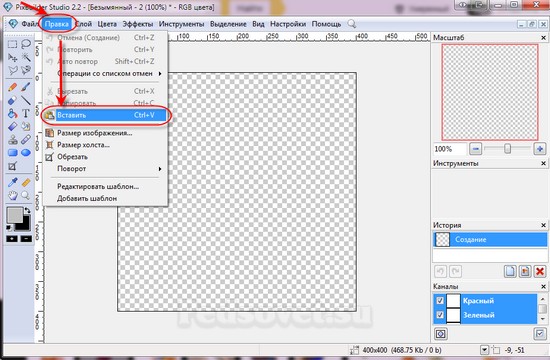
Второй способ
Скачайте картинку к себе на компьютер.
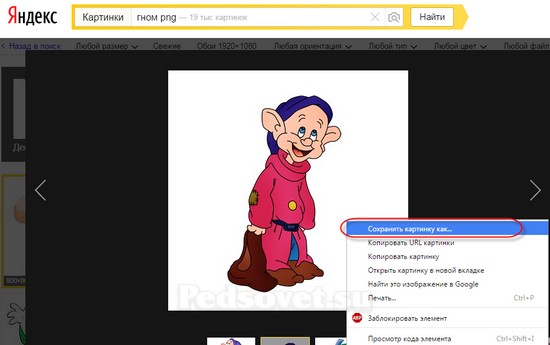
Перетащите файл с картинкой на поле редактора или откройте картинку через Файл — Открыть.
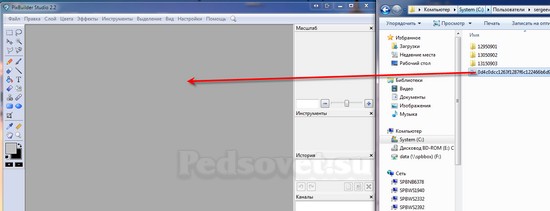
Перетаскивание
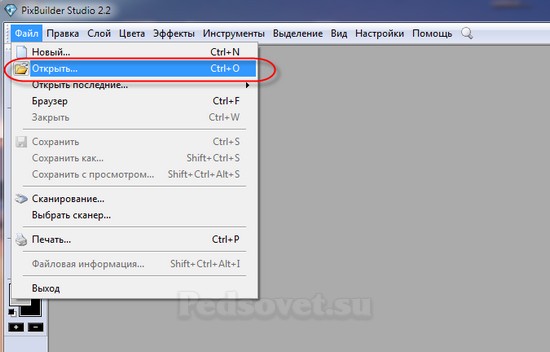
Команда: Файл — Открыть
В любом случае результат должен быть таким:
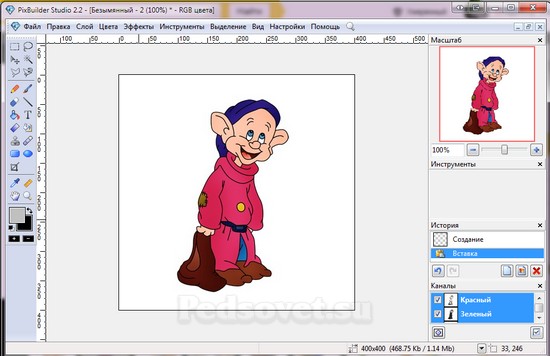
Шаг 2. Делаем прозрачный фон:
функция «Волшебная палочка»
В редакторе слева от картинки находится панель инструментов.
Нам потребуется «Волшебная палочка». Выберите ее, затем проконтролируйте, чтобы допуск был в пределах 20-40 единиц.
Нажмите на картинку для увеличения
Щелкните «Волшебной палочкой» в любой области белого фона. Вы увидите, как он выделился «бегущими муравьями».

Далее, нажмите на клавиатуре кнопку Delete или выберите в меню редактора Правка — Вырезать.
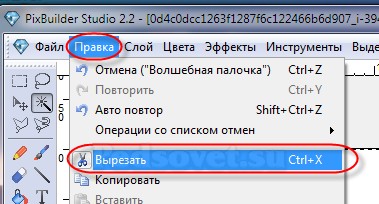
И после этого должен получиться вот такой результат (картинка на прозрачном фоне).

Шаг 3. Сохраняем картинку с прозрачным фоном
Этот результат надо сохранить на жесткий диск через меню Файл — Сохранить как…
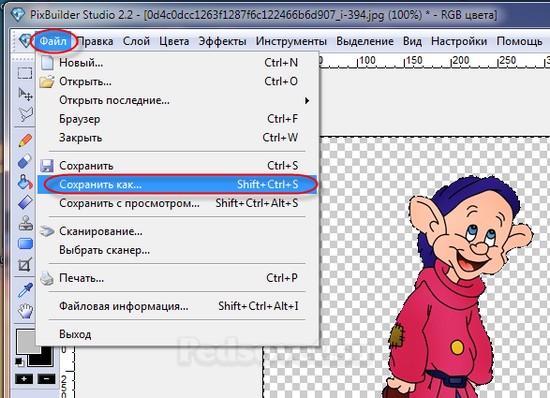
В настройках сохранения укажите папку, введите новое имя файла и обязательно укажите расширение png, после чего нажмите Сохранить.
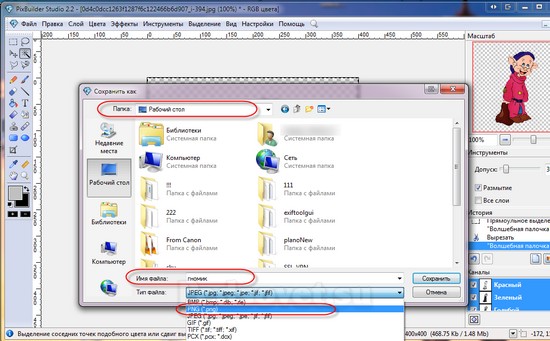
В появившемся окне надо проверить, чтобы все настройки были, как на представленном скриншоте, и нажать Сохранить.

Картинка с прозрачным фоном готова!
Дополнительные советы:
В заключение статьи хочется добавить, что Pixbuilder Studio — очень хороший и гибкий графический редактор (Волшебная палочка — это всего лишь один инструмент из многих), и с его помощью можно добиться многого в реализации ваших учебных материалов. Не бойтесь экспериментировать.








0 коментарі:
Дописати коментар